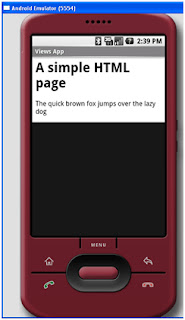Network availability checking in android
Obviously always the network on an Android device may not be available. We can check whether the network is currently available or not by using the below code.
public boolean isNetworkAvailable() {
ConnectivityManager cm = (ConnectivityManager)
getSystemService(Context.CONNECTIVITY_SERVICE);
NetworkInfo networkInfo = cm.getActiveNetworkInfo();
// if no network is available networkInfo will be null
// otherwise check if we are connected
if (networkInfo != null && networkInfo.isConnected()) {
return true;
}
return false;
}
In order to use the above code we need to add the ACCESS_NETWORK_STATE permission in the android manifest.xml file
Friday, July 27, 2012
Tuesday, July 3, 2012
Network on mainthread exception in android - solved
if you get the network on main thread exception while working with the android application just add below two lines of code in oncreate methodof the android activity.
StrictMode.ThreadPolicy policy = new StrictMode.ThreadPolicy.Builder().permitAll().build();
StrictMode.setThreadPolicy(policy);
StrictMode.ThreadPolicy policy = new StrictMode.ThreadPolicy.Builder().permitAll().build();
StrictMode.setThreadPolicy(policy);
How To Create An Alert Dialog In Android
How To create an Alert dialog in android
We can create a simple alert dialog in android by using the below code.
AlertDialog.Builder dialogBuilder = new AlertDialog.Builder(this)
.setMessage("Please Enter Email and Password").setTitle("Alert");
dialogBuilder.setPositiveButton("OK",
new android.content.DialogInterface.OnClickListener() {
@Override
public void onClick(DialogInterface dialog, int which) {
return;
}
});
dialogBuilder.create().show();
We can create a simple alert dialog in android by using the below code.
AlertDialog.Builder dialogBuilder = new AlertDialog.Builder(this)
.setMessage("Please Enter Email and Password").setTitle("Alert");
dialogBuilder.setPositiveButton("OK",
new android.content.DialogInterface.OnClickListener() {
@Override
public void onClick(DialogInterface dialog, int which) {
return;
}
});
dialogBuilder.create().show();
Understanding User Interface in Android - Part 4: Even More Views
In this final installation of the Android Views series of articles, we
shall continue our exploration of another category of views - Menu views, and some additional cool views. The views discussed include:
The
Happy Coding
- Context Menu
- Options Menu
- AnalogClock
- DigitalClock
- WebView
Note: for all the examples in this
article, you shall use the project created in the previous article.
Menus
Menus are useful for displaying
additional options that are not directly visible on the main UI of an
application. There are two main types of menus in Android:
- Context Menu – displays information related to a particular view on an activity. In Android, to activate a context menu you press and hold on to it.
- Options Menu – displays information related to the current activity. In Android, you activate the options menu by pressing the MENU key.
Figure 1 shows an example of an
options menu in the Browser application. The option menu is displayed whenever
the user presses the MENU button. The menu items displayed is dependent on the
current activity that is running.
Figure 2 shows a context menu that
is displayed when the user presses and holds on a hyperlink displayed on the
page. The menu items displayed are dependent on the component or view currently
selected. To activate the context menu, the user selects an item on the screen
and either presses and holds it or simply presses the center button on the directional
keypad.
To see how to implement menus in
Android, add a new file to the res/layout folder and name it as menu.xml. Populate
it with the following element:
<?xml version="1.0" encoding="utf-8"?>
<LinearLayout
xmlns:android="http://schemas.android.com/apk/res/android"
android:orientation="vertical"
android:layout_width="fill_parent"
android:layout_height="fill_parent"
>
<Button android:id="@+id/btn1"
android:layout_width="fill_parent"
android:layout_height="wrap_content"
android:text = "Hello, world!"
/>
</LinearLayout>
Then, add a new class to the src/net.learn2develop.AndroidViews folder and name it as MenuExample.java.
You will leave this file alone for now. Modify the AndroidManifest.xml file to register the new activity:
<?xml version="1.0" encoding="utf-8"?>
<manifest xmlns:android="http://schemas.android.com/apk/res/android"
package="net.learn2develop.AndroidViews"
android:versionCode="1"
android:versionName="1.0.0">
<application android:icon="@drawable/icon" android:label="@string/app_name">
<activity android:name=".ViewsActivity"
android:label="@string/app_name">
<intent-filter>
<action android:name="android.intent.action.MAIN" />
<category android:name="android.intent.category.LAUNCHER" />
</intent-filter>
</activity>
<activity android:name=".MenuExample"
android:label="@string/app_name"
/>
</application>
</manifest>
Creating the Helper Methods
For the examples in this section, you will create two helper methods in theMenuExample.java file. They are CreateMenu() and MenuChoice(). Define the two helper
methods and the onCreate()
method as shown below:package net.learn2develop.AndroidViews;
import android.app.Activity;
import android.os.Bundle;
import android.view.Menu;
import android.view.MenuItem;
import android.widget.Button;
import android.widget.Toast;
public class MenuExample extends Activity
{
@Override
public void onCreate(Bundle savedInstanceState)
{
super.onCreate(savedInstanceState);
setContentView(R.layout.menu);
Button btn = (Button) findViewById(R.id.btn1);
btn.setOnCreateContextMenuListener(this);
}
private void CreateMenu(Menu menu)
{
menu.setQwertyMode(true);
MenuItem mnu1 = menu.add(0, 0, 0, "Item 1");
{
mnu1.setAlphabeticShortcut('a');
mnu1.setIcon(R.drawable.alert_dialog_icon);
}
MenuItem mnu2 = menu.add(0, 1, 1, "Item 2");
{
mnu2.setAlphabeticShortcut('b');
mnu2.setIcon(R.drawable.ic_popup_reminder);
}
MenuItem mnu3 = menu.add(0, 2, 2, "Item 3");
{
mnu3.setAlphabeticShortcut('c');
mnu3.setIcon(R.drawable.icon);
}
MenuItem mnu4 = menu.add(0, 3, 3, "Item 4");
{
mnu4.setAlphabeticShortcut('d');
}
menu.add(0, 3, 3, "Item 5");
menu.add(0, 3, 3, "Item 6");
menu.add(0, 3, 3, "Item 7");
}
private boolean MenuChoice(MenuItem item)
{
switch (item.getItemId()) {
case 0:
Toast.makeText(this, "You clicked on Item 1",
Toast.LENGTH_LONG).show();
return true;
case 1:
Toast.makeText(this, "You clicked on Item 2",
Toast.LENGTH_LONG).show();
return true;
case 2:
Toast.makeText(this, "You clicked on Item 3",
Toast.LENGTH_LONG).show();
return true;
case 3:
Toast.makeText(this, "You clicked on Item 4",
Toast.LENGTH_LONG).show();
return true;
case 4:
Toast.makeText(this, "You clicked on Item 5",
Toast.LENGTH_LONG).show();
return true;
case 5:
Toast.makeText(this, "You clicked on Item 6",
Toast.LENGTH_LONG).show();
return true;
case 6:
Toast.makeText(this, "You clicked on Item 7",
Toast.LENGTH_LONG).show();
return true;
}
return false;
}
}
The CreateMenu() method
creates a list of menu items and modifies the behavior of each menu item. The
parameters for the add()
method are: groupid, itemid, order, and title.
The setAlphabeticShortcut()
method assigns a keyboard shortcut to the menu item so that when the user
presses a specific key, the menu item would be selected. The setIcon() method assigns an icon to the
menu item. The
MenuChoice() method
displays the selected menu item using the Toast
class. Next, copy two images (as shown in Figure 3) into the res/drawable folder. Options Menu
To display the options menu for your activity, you need to override two methods –onCreateOptionsMenu()
and onOptionsItemSelected().
The onCreateOptionsMenu()
method is called when the MENU button is pressed. In this event, you would call
the CreateMenu() helper
method to display the options menu. When a menu item is selected, the onOptionsItemSelected() method will be
called. In this case, you call the MenuChoice()
method to display the menu item selected (and do whatever you need to do):public class MenuExample extends Activity
{
@Override
public void onCreate(Bundle savedInstanceState)
{
super.onCreate(savedInstanceState);
setContentView(R.layout.menu);
}
private void CreateMenu(Menu menu)
{
//...
}
private boolean MenuChoice(MenuItem item)
{
//...
}
//---only created once---
@Override
public boolean onCreateOptionsMenu(Menu menu) {
super.onCreateOptionsMenu(menu);
CreateMenu(menu);
return true;
}
@Override
public boolean onOptionsItemSelected(MenuItem item)
{
return MenuChoice(item);
}
}
Modify the ViewsActivity.java
file as follows to start the MenuExample
activity:package net.learn2develop.AndroidViews;
import android.app.Activity;
import android.os.Bundle;
import android.content.Intent;
public class ViewsActivity extends Activity {
/** Called when the activity is first created. */
@Override
public void onCreate(Bundle savedInstanceState) {
super.onCreate(savedInstanceState);
setContentView(R.layout.main);
startActivity(new Intent(this, MenuExample.class));
}
}
Press F11 to debug the application. When you press the MENU key, you will
see the options menu as shown in Figure 4.
Observe the icons displayed for menu
item 1, 2 and 3. Also, if the options menu has more than six items, there will
be a More menu item to represent the additional menu items. The right of
Figure 3-24 shows pressing the More item displays the additional menu items as
a list.
Context
Menu
If you want to associate a context
menu to a view on an activity, you need to call the setOnCreateContextMenuListener() method of that particular view. For example, the following
code shows how you can associate a context menu with the Button
view:
package net.learn2develop.AndroidViews;
import android.app.Activity;
import android.os.Bundle;
import android.view.ContextMenu;
import android.view.Menu;
import android.view.MenuItem;
import android.view.View;
import android.view.ContextMenu.ContextMenuInfo;
import android.widget.Button;
import android.widget.Toast;
public class
MenuExample extends Activity
{
@Override
public
void onCreate(Bundle
savedInstanceState)
{
super.onCreate(savedInstanceState);
setContentView(R.layout.menu);
btn.setOnCreateContextMenuListener(this);
}
{
//...
}
{
//...
}
//---only
created once---
@Override
{
super.onCreateOptionsMenu(menu);
CreateMenu(menu);
return
true;
}
@Override
{
return
MenuChoice(item);
}
@Override
ContextMenuInfo menuInfo)
{
super.onCreateContextMenu(menu,
view, menuInfo);
CreateMenu(menu);
}
@Override
{
return
MenuChoice(item);
}
}
Like the Options menu, you need to
override the onCreateContextMenu() and onContextItemSelected() methods. Press F11 in Eclipse to debug the application.
Press the Button view and hold for a few seconds. You will now see the context
menu (see Figure 5). Observe the keyboard shortcuts for menu items 1 to 4 shown
below the menu names.
Some
Additional Views
Besides the standard views that you
have seen up to this point, the Android SDK also provides some interesting
views that make your applications much more interesting. In the following
sections, you will learn more about the following views:
- AnalogClock
- DigitalClock
- WebView
AnalogClock
and DigitalClock Views
The AnalogClock view
displays an analog clock. Populate the main.xml file with
the following element:
<?xml version="1.0" encoding="utf-8"?>
<LinearLayout
xmlns:android="http://schemas.android.com/apk/res/android"
android:orientation="vertical"
android:layout_width="fill_parent"
android:layout_height="fill_parent"
>
<AnalogClock android:id="@+id/clock1"
android:layout_width="wrap_content"
android:layout_height="wrap_content"
/>
</LinearLayout>
In the ViewsActivity.java file, ensure that the main.xml file is
loaded as the UI for the activity:
package net.learn2develop.AndroidViews;
import android.app.Activity;
import android.os.Bundle;
public class
ViewsActivity extends Activity
{
/** Called when
the activity is first created. */
@Override
public
void onCreate(Bundle
savedInstanceState)
{
super.onCreate(savedInstanceState);
setContentView(R.layout.main);
}
}
When you press F11 now, you will see
the analog clock as shown in Figure 6.
Instead of an analog clock, you can
display a digital clock instead using the DigitalClock view.
Add the DigitalClock element to main.xml as shown below:
<?xml version="1.0" encoding="utf-8"?>
<LinearLayout
xmlns:android="http://schemas.android.com/apk/res/android"
android:orientation="vertical"
android:layout_width="fill_parent"
android:layout_height="fill_parent"
>
<AnalogClock android:id="@+id/clock1"
android:layout_width="wrap_content"
android:layout_height="wrap_content"
/>
<DigitalClock android:id="@+id/clock2"
android:layout_width="wrap_content"
android:layout_height="wrap_content"
/>
</LinearLayout>
Press F11 in Eclipse. Figure 7 shows
the analog clock and the digital clock.
WebView
The WebView view allows you to embed
a web browser in your Android applications. Add a new file to the res/layout folder and name it as webview.xml and
populate it with the following element:
<?xml version="1.0" encoding="utf-8"?>
<LinearLayout
xmlns:android="http://schemas.android.com/apk/res/android"
android:orientation="vertical"
android:layout_width="fill_parent"
android:layout_height="fill_parent"
>
<WebView android:id="@+id/webview1"
android:layout_width="wrap_content"
android:layout_height="wrap_content"
android:text = "Hello, world!"
/>
</LinearLayout>
Add a new class to the src/net.learn2develop.AndroidViews folder and name it as WebViewExample.java.
Populate it as follows:
package net.learn2develop.AndroidViews;
import android.app.Activity;
import android.os.Bundle;
import android.webkit.WebView;
public class
WebViewExample extends Activity
{
/** Called when
the activity is first created. */
@Override
public
void onCreate(Bundle
savedInstanceState)
{
super.onCreate(savedInstanceState);
setContentView(R.layout.webview);
WebView wv = (WebView) findViewById(R.id.webview1);
wv.loadUrl("http://www.mobiforge.com");
}
}
The loadUrl() method of
the WebView class loads the page of a given URL. Modify the AndroidManifest.xml file to register the new activity as well as to request for
the INTERNET permission:
<?xml version="1.0" encoding="utf-8"?>
<manifest xmlns:android="http://schemas.android.com/apk/res/android"
package="net.learn2develop.AndroidViews"
android:versionCode="1"
android:versionName="1.0.0">
<application android:icon="@drawable/icon" android:label="@string/app_name">
<activity android:name=".ViewsActivity"
android:label="@string/app_name">
<intent-filter>
<action android:name="android.intent.action.MAIN" />
<category android:name="android.intent.category.LAUNCHER" />
</intent-filter>
</activity>
<activity android:name=".WebViewExample"
android:label="@string/app_name"
/>
</application>
<uses-permission android:name="android.permission.INTERNET">
</uses-permission>
<uses-sdk android:minSdkVersion="3" />
</manifest>
For the WebView view to work, you
need to add the INTERNET permission to the AndroidManifest.xml
file. Modify the ViewsActivity.java file as follows to start the WebViewExample
activity:
package net.learn2develop.AndroidViews;
import android.app.Activity;
import android.os.Bundle;
import android.content.Intent;
public class
ViewsActivity extends Activity {
/** Called when
the activity is first created. */
@Override
public
void onCreate(Bundle
savedInstanceState) {
super.onCreate(savedInstanceState);
setContentView(R.layout.main);
startActivity(new Intent(this, WebViewExample.class));
}
}
Press F11 to debug the application
on the Android emulator. Figure 8 shows the WebView view in
action.
You can also dynamically formulate a
HTML string and load it into the WebView view,
using the loadDataWithBaseURL() method:
WebView wv = (WebView)
findViewById(R.id.webview1);
"<p>The
quick brown fox jumps over the lazy dog</p>";
wv.loadDataWithBaseURL("",
html, mimeType, encoding, "");
Figure 9 shows the WebView with the
HTML string loaded.
If you have static pages that you
want to load directly from your project, you can save the HTML pages under the
assets folder of your package. Figure 10 shows that I have added a page named Index.html under the assets folder.
The content of the Index.html is as follows:
<h1>A simple HTML page</h1>
</body>
To load the WebView using the
content stored in the Index.html file, use the loadUrl() method as
follows:
WebView wv = (WebView) findViewById(R.id.webview1);
wv.loadUrl("file:///android_asset/Index.html");
Figure 11 shows the content loaded
in the WebView view.
I got this information from the below source
Sources
Subscribe to:
Comments (Atom)